Creating Tickets-Dutch
Van een ticket aanmaken tot een passende oplossing.
MGT in een notendop
Eén plek voor al uw change- en supporttickets
Logistiek is continu in beweging. Letterlijk. En datzelfde geldt voor uw logistieke software. Of het nu gaat om een nieuwe klantvraag of een nieuwe optimalisatieslag in uw processen, de kans is groot dat u na implementatie veranderingen wilt aanbrengen in uw software. Dat is wanneer MGT in beeld komt. Dankzij de MGT Connector maakt u direct vanuit uw eigen omgeving uw support- en zogenoemde changetickets aan. Dit doet u via ‘Boltrics-requestoverzicht’ in 3PL Dynamics. Vervolgens gaan onze consultants er mee aan de slag!
Support of change?
Via het requestoverzicht maakt u zowel uw support- als changetickets aan, direct in uw eigen softwareomgeving. Maar beide volgen een andere route. Zoals u weet komen supporttickets terecht bij Boltrics’ supportafdeling. Deze voldoen aan de vuistregel: ‘alles wat gisteren nog werkte en vandaag (ineens) niet meer’. Andere vragen, proceswijzigingen of het inrichten van nieuwe modules vallen onder de categorie ‘Change’.
MGT via ‘Boltrics-requestoverzicht’
Om via uw eigen omgeving tickets in te dienen in MGT, maakt u gebruik van de MGT Connector. Als resultaat kunt u vanuit uw eigen 3PL Dynamics omgeving nieuwe tickets aanmaken en ingediende tickets overzichtelijk terugvinden door te navigeren naar ‘Boltrics-requestoverzicht’. Om tickets via deze weg aan te maken en in te zien, moet u als kerngebruiker bekend zijn bij Boltrics. Daarbij moet u als Named User geregistreerd staan in uw omgeving en mag er géén shared mailbox als contactgegeven zijn opgegeven.
Note
Wanneer u uw 3PL Dynamics niet kunt benaderen, kunt u dit niet melden via Boltrics-requestoverzicht. Kijk in dat geval op https://status.boltrics.com/ om te zien of er een storing is.
Tickets aanmaken
Het correct indienen van support- en changetickets verbetert de doorlooptijd van uw ticket. Daarom helpen we u op weg met een stap voor stap toelichting over de verschillende velden en categorieën in Boltrics-requestoverzicht. Hoe doorloopt u op een juiste manier de Wizard? En hoe levert u zo efficiënt mogelijk de informatie aan?
Note
Bij het indienen van een changeticket geeft u automatisch een budgetakkoord voor 1 uur. In dit uur wordt een analyse gedaan van het verzoek en – indien mogelijk – direct opgelost. Is er meer tijd nodig om uw verzoek op te lossen, wordt er om een goedkeuring gevraagd via ‘goedkeuringsposten’.**
Een ticket aanmaken via de wizard
Om het aanmaken van een ticket zo makkelijk mogelijk te maken, bieden we u een Wizard waarin u middels verschillende velden de juiste stappen doorloopt. Hieronder leggen we stap voor stap de velden uit.
New request
Vanaf het rolcentrum navigeert u naar ‘Boltrics-requestoverzicht’. Hier vindt u een overzicht van alle (openstaande) meldingen. Via ‘Nieuw request-wizard’ opent u de wizard. U start het aanmaken van een nieuw ticket via het scherm dat u hieronder ziet.
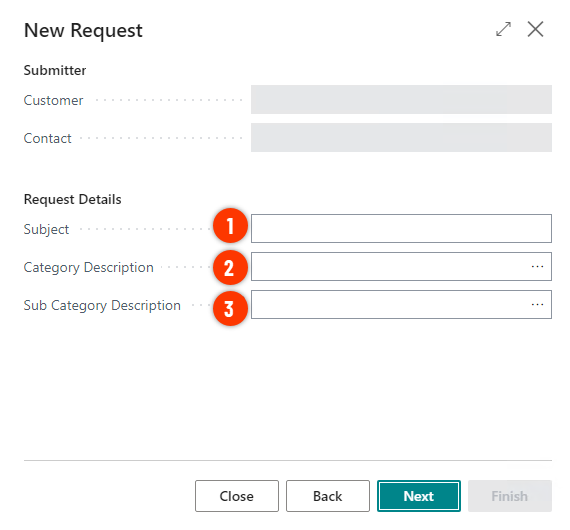
Belangrijke velden:
1.Onderwerp: De omschrijving van het ticket
2.Categorie: Kies de juiste categorie die past bij uw ticket. Kies uit:
- SUPPORT voor supportmeldingen
- CHANGES voor algemene changes
- EDI voor changes m.b.t. data-integratie
3.Subcategorie: Onder elke categorie hangen verschillende subcategorieën. Deze zijn van belang voor de juiste toewijzing – en dus voor een snelle opvolging. Kies hier de juiste subcategorie, passend bij uw vraag.
Klik op ‘Next’ in de wizard om het aanmaken te vervolgen.