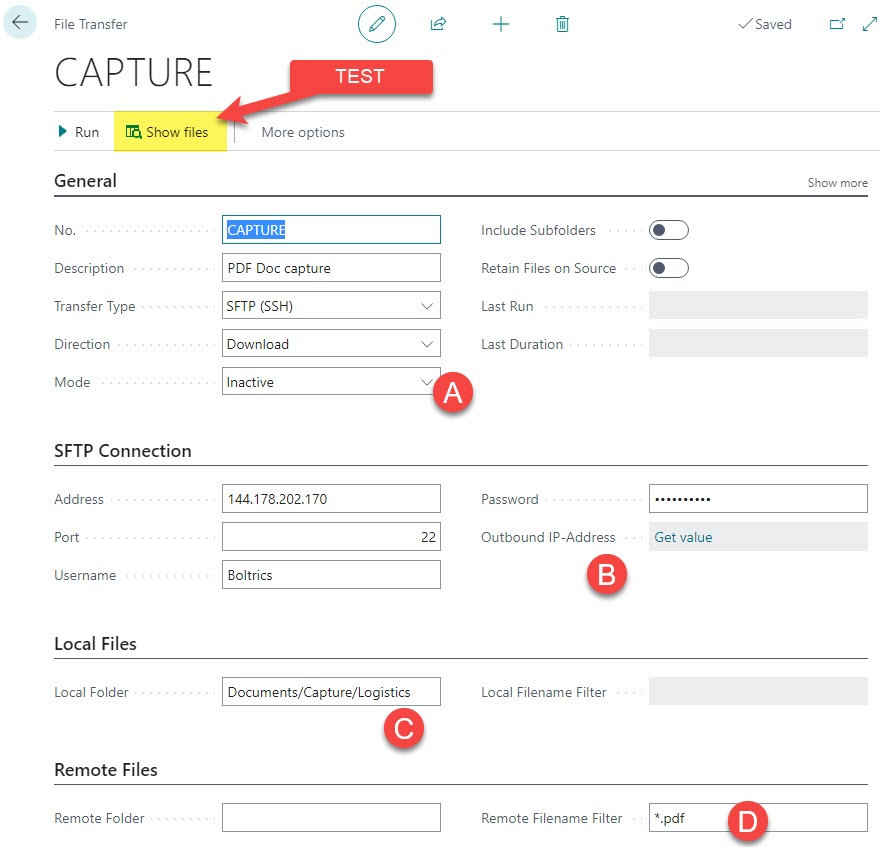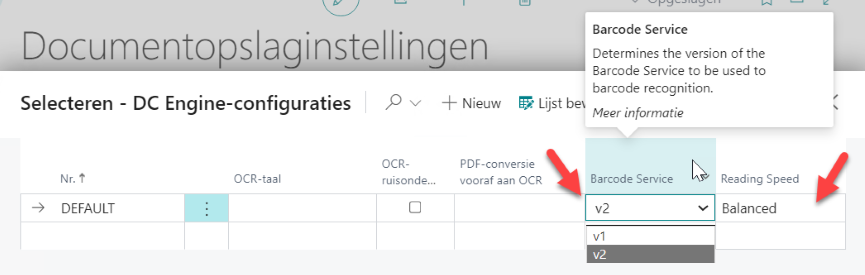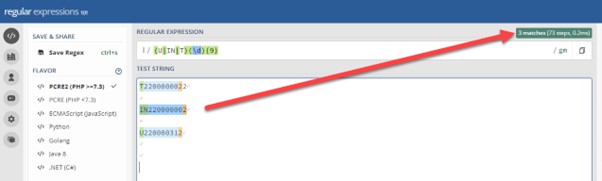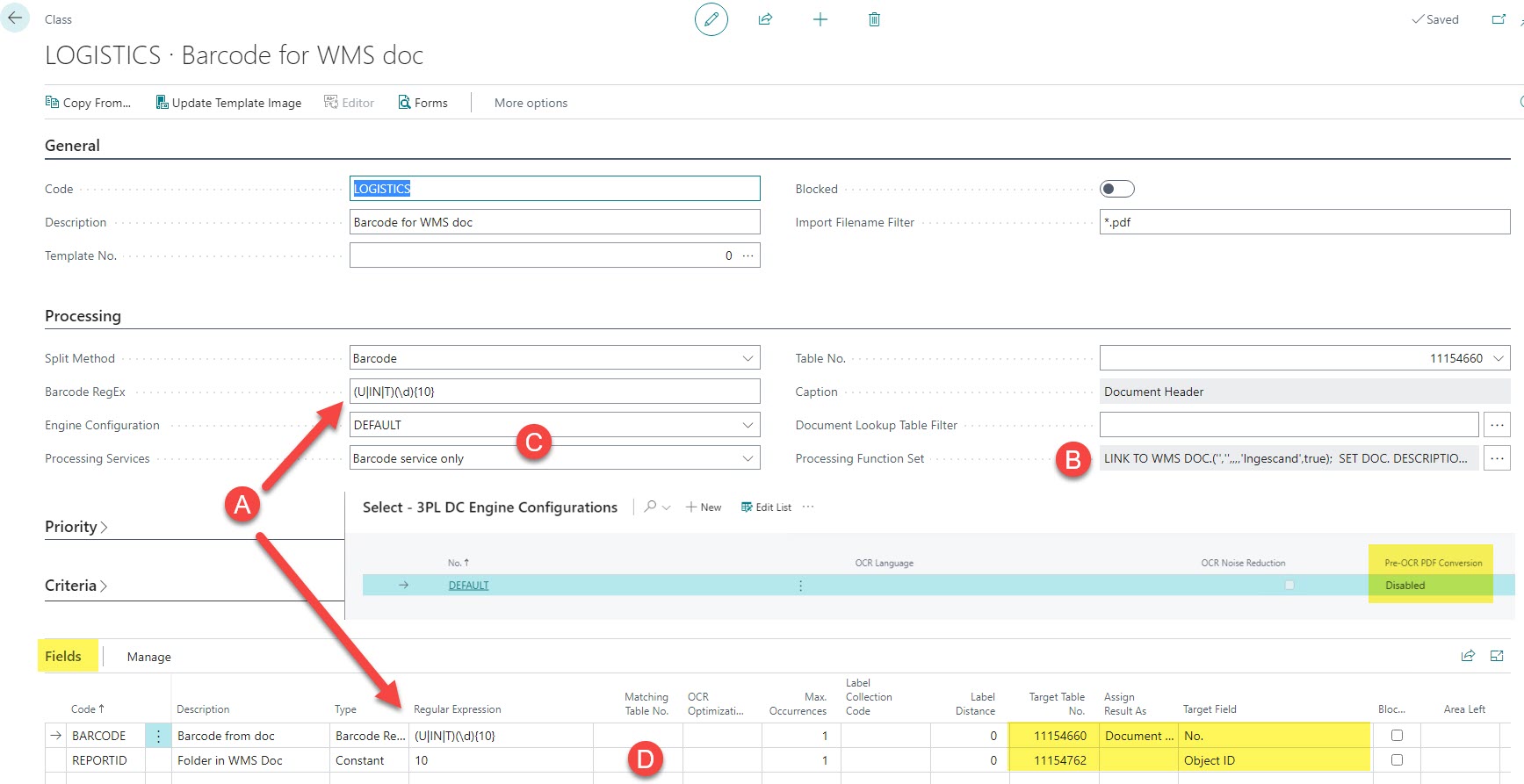Document Capture Essentials (Module)
Recognition of PDF files using barcode from WMS/TMS Documents. A set of Documents can be split on each unique barcode.
To set up document capture you need to understand that the process consists of several parts. The first part is obtaining the PDF files digitally on an (from Dynamics) external storage location. This can be done by scanning the papers or receiving the document digitally. These PDF files must then be placed in a folder where these files can be retrieved. The second part, only for Cloud customers, is that these files needs to be transferred from the remote storage location trough a (s)FTP to the local folder where Dynamics can retrieve the files for reading. Subsequently, if these files can be retrieved, these documents can be processed or read and then linked to the documents in Dynamics.
Optional Instruction ; Set up SFTP connection to retrieve documents from SFTP Folder
Setup SFTP connection
Setup File Transfer
- A) Here you determine the direction, this is download since you have something from the remote folder to the local folder for Dynamics. And the mode is Job Queue because you trigger this File transfer through a Job Queue. The Job queue you use is no. 31 - Process File Transfer. This Job queue retrieves the files from the remote directory to the local directory. You must set up this in your Job Que entries.
- B) Outbound IP addresses are variable using this Azure function. Click on link to get current IP address. Boltrics ITOPS can provide IP-list to grant access using IP whitelist.
- C) Here you enter the local file folder. The name of this local file folder always starts with Documents/Capture/ and is followed by the name of the document capture class. ( in this case ; ‘Logistics' ) You enter the external folder, this is the folder where the files are retrieved. In this folder, the customer prepares the files to be collected for document capture.
- D) Using a filename filter can reduce JQ errors when wrong files accidentally are dropped in SFTP folder
Document Capture setup in Document Storage Setup
- In document storage setup configure barcode engine DEFAULT and Import Path 'Capture'
- Then, in the engine setup, configure barcode service V2 with reading spead 'balanced'
- Ask your consultant or support if correct Doc Capture Helper URL is setup correctly in Boltrics 3PL setup
Document Capture Class
In the document capture class, you set how the PDF file should be read. The trigger for getting the files from the Local folder and reading the PDF files is a Job queue. This is Job que no. 21 – Import Document Capture.
- A) Define regex for document number recognition – test on regex101.com
-
- Used for correct recognition
-
- Used for Document No. in LINK function B
- B) In the processing function set, you indicate what this Document Capture Class should perform. For WMS documents, use the LINK TO WMS DOC function set. in codeunit 11238006. In this codeunit you will find other functions to link these PDF files to other types of documents. For example, a WMS trip or a TMS document.
- C) Define engine configuration where PRE-OCR PDF Conversion is set ‘'Disabled''
- D) Add constant for destination folder number in table 11154762 WMS Record Link.
Job Queues, set up in Queue category DC
- A) 31 for batch file transfer (See chapt 1) - every 2 mins
- B) 21 for import to Doc Capture incoming Documents and class determination
- C) 22 for processing Attachment links using BARCODE regex and REPORTID (chapt 2). This job Queue Will process the document capture entries, these can be found in Document Capture incoming Document list.