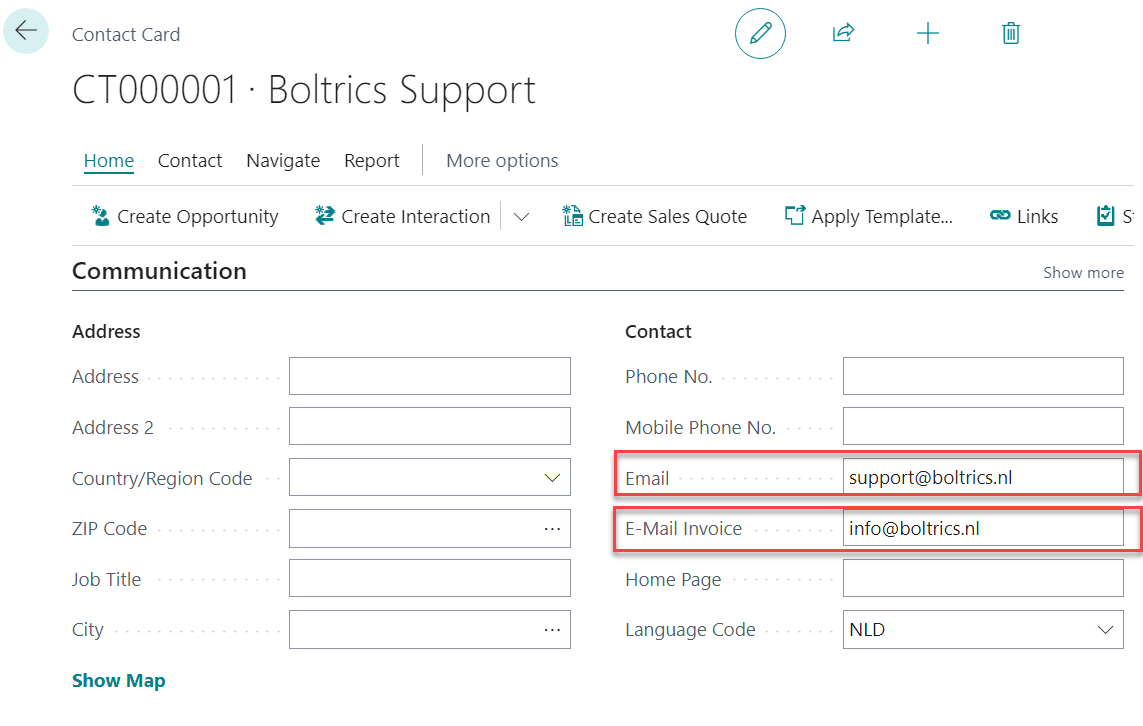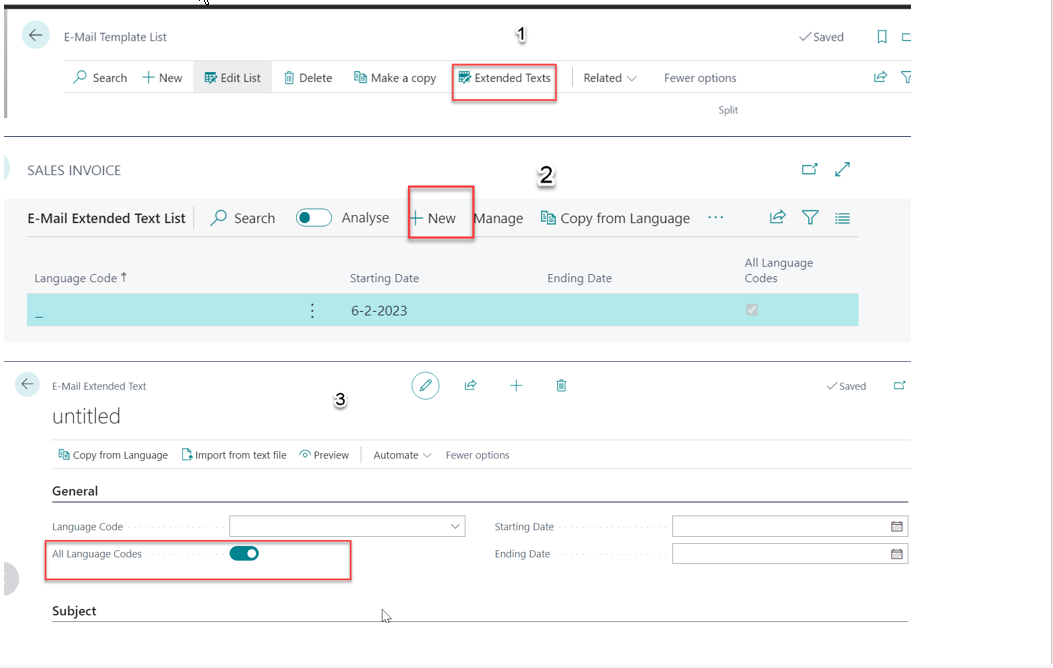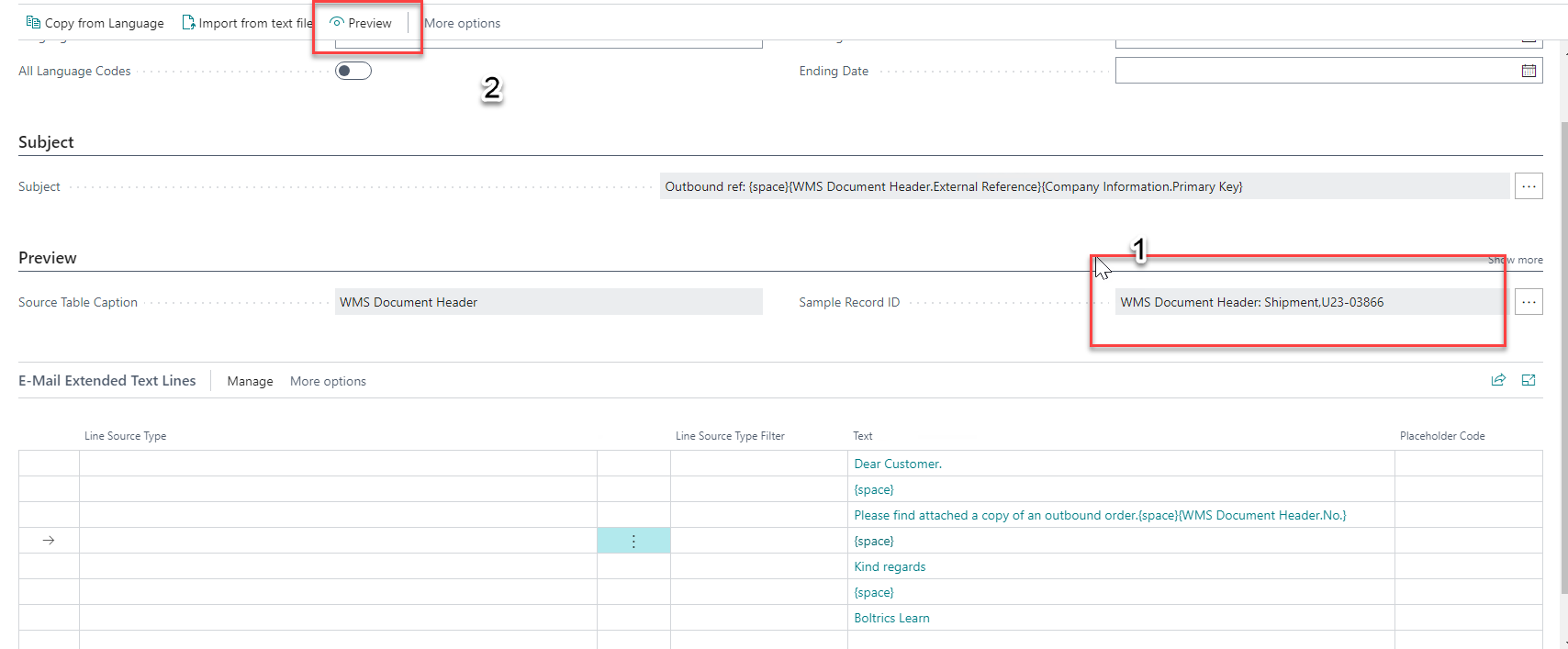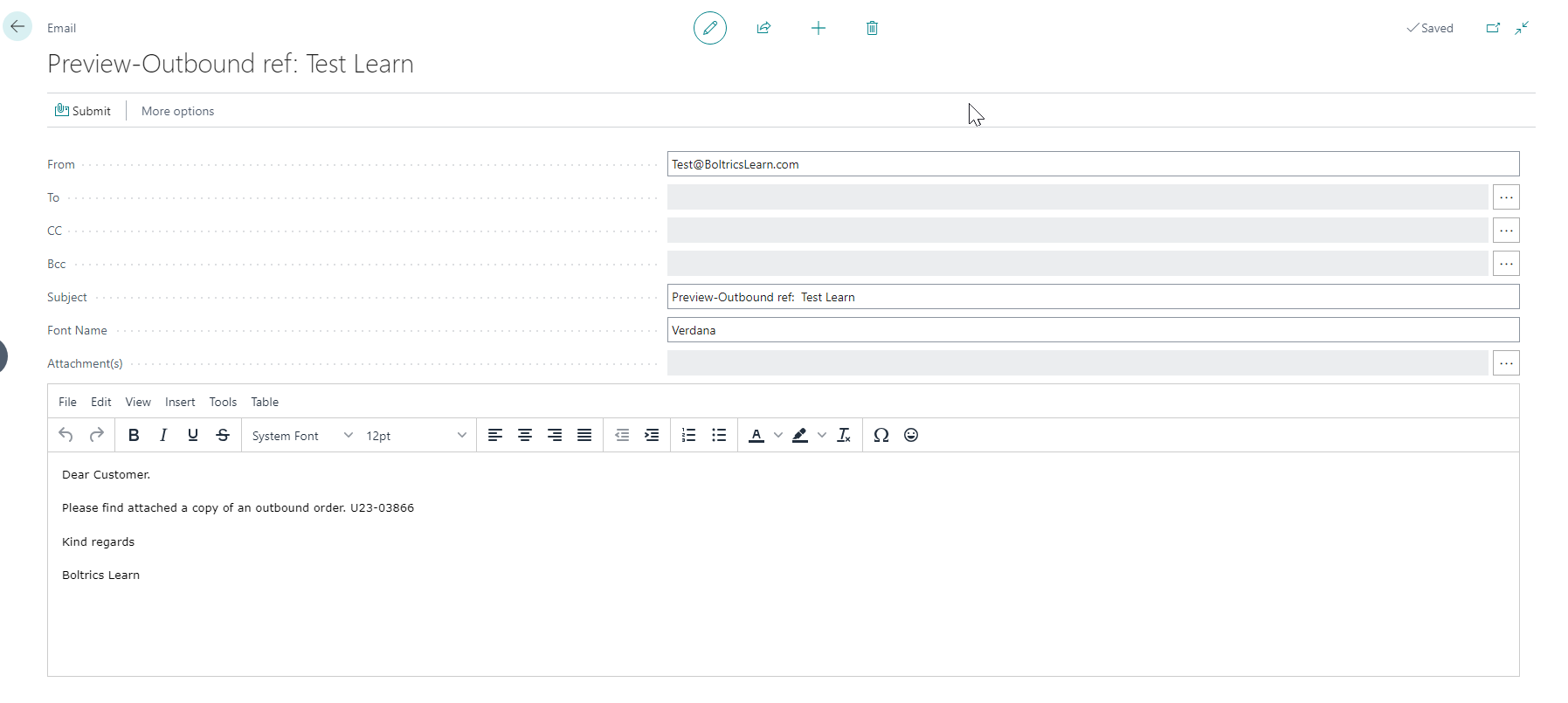Creating a E-mail Template
General
The strength of the mail templates in 3PL Dynamics lies in the flexibility it offers in terms of source. This in combination with our existing document handling (see https://learn.boltrics.com/appWMS/DocHandling.html# for more information about Document Handling and how to set this up). All you need to do is link a relevant stakeholder to a "type of person". This can be a customer, supplier, carrier or any other desired type of contact. This person will then automatically be provided with all the information you want at the moment that you think it is important.
Creating a new Template
- First of all you must create a new template with a unique code. This code can be used in a step or in the Document Handling Setup.
- Second you can give this new template a description for recognition.
- With the setting of the 'Source Type' you determine from which table you want to get the information from.
In the example below we have made an E-Mail Template with the code outbound. This template will gather information from WMS Document Header.
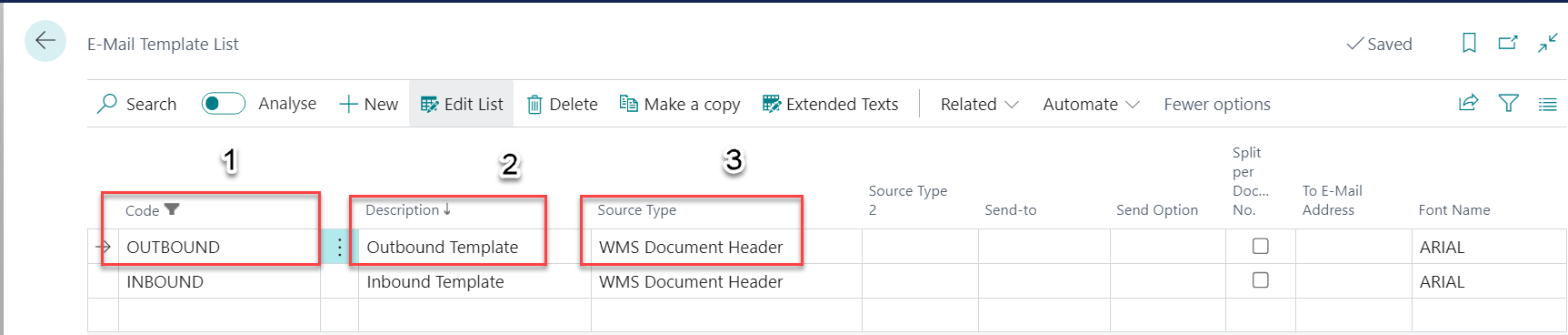
Other important fields are:
| Field | Description |
|---|---|
| Source Type 2 | In some cases you need contact information in order to find the sales invoice table |
| Split per Document No. | Mark this in case of batch booking, but you want to send the documents per order. |
| Font Name | Font Style for the E-Mail Template (Standard = Verdana) |
| To E-mail Address | Two options: Leave it empty (Email) and E-mail Invoice, this relates to te settings on the contact card. |
Extended Texts
Following creating the template you need to create the extended texts.
- Go to the extended texts.
- Create a new extended text.
- In the example below we have made a template for all languages.
Subject
For Configuring a subject in the E-Mail the following steps need to be followed:
- Click on the three dots.
- Make a subject with text and fields (you can get the information from the customer, contact, company information G/L Setup and WMS document Header pages).
In the example below we have made a subject with the field 'external reference' for the outbound reference.
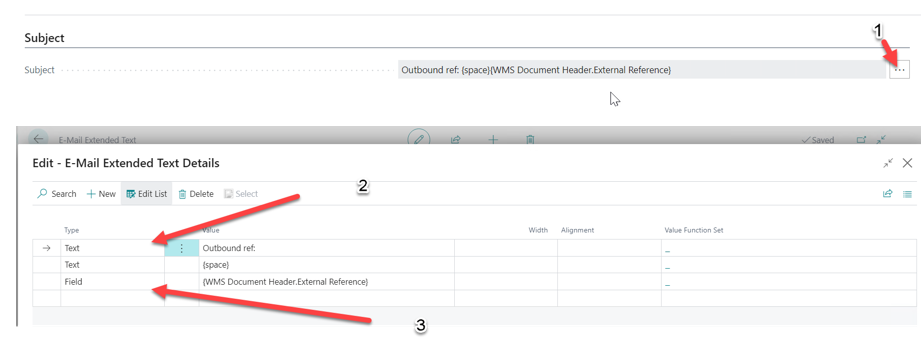
Text Lines
Same as in the Subject part for Configuring Text in the E-Mail you need to configure texts and field on the lines. See below for an example:
[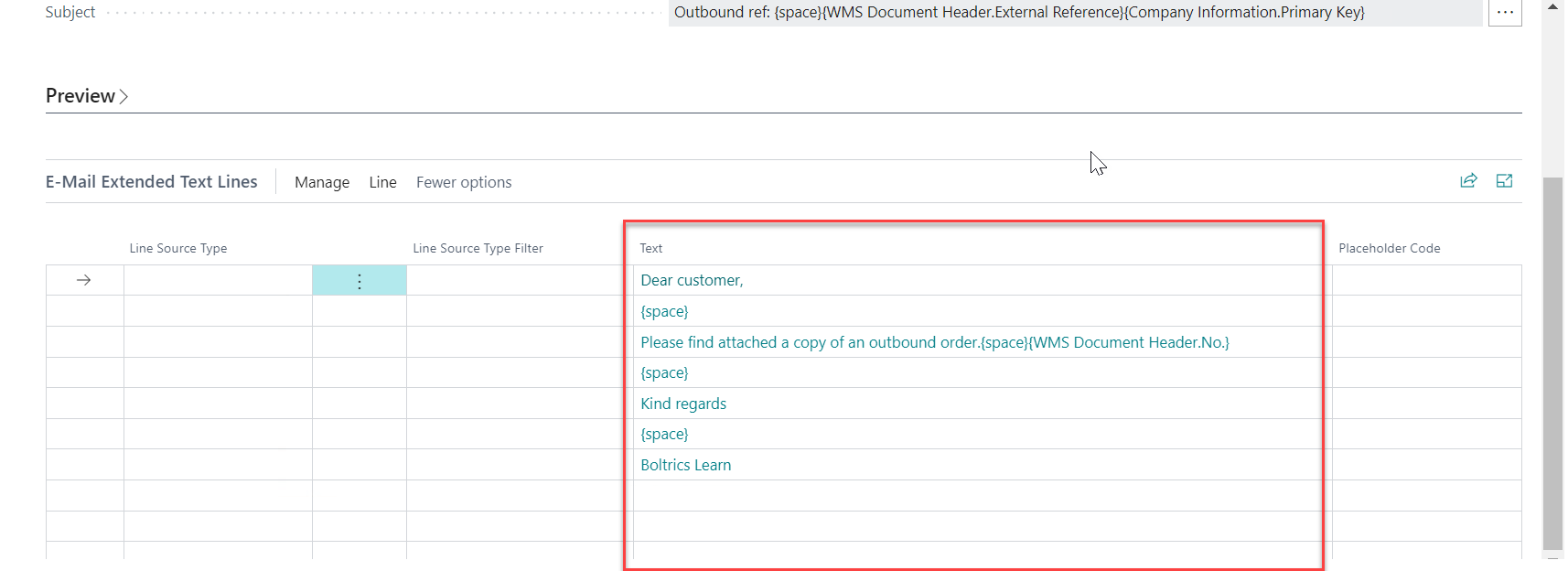 ]../media/E-mailTemplate/Emailextended.png)
]../media/E-mailTemplate/Emailextended.png)
Tip
With the 'Line Source Type' you can lookup a field from another table which can also be filtered in the 'Line Source Type Filter'.
Tip
In the ribbon, you can use the 'Preview' button to see a preview of what you have just created. You can determine the document you want to display as a sample in the 'Sample Record ID'.
This is the Result: