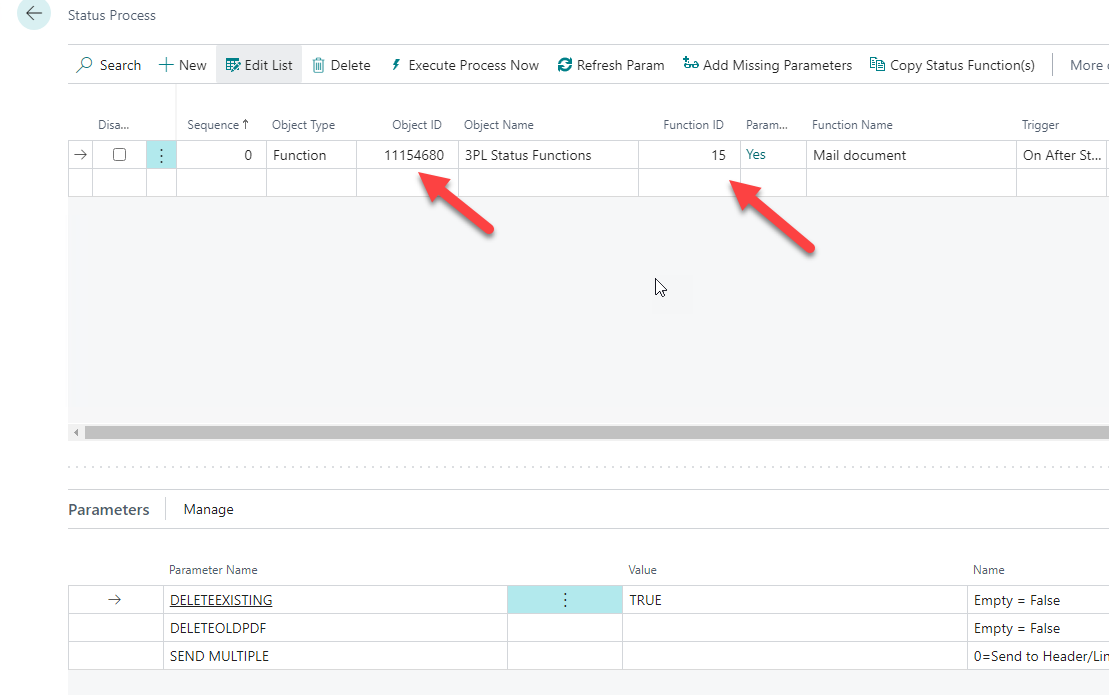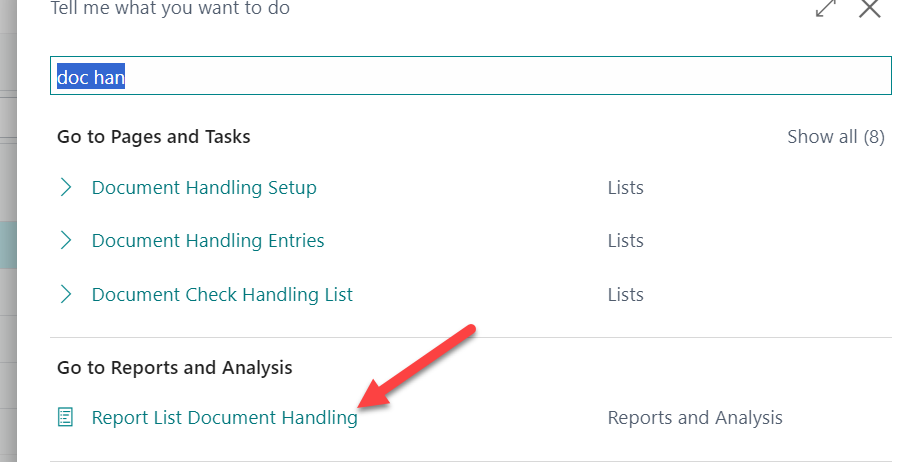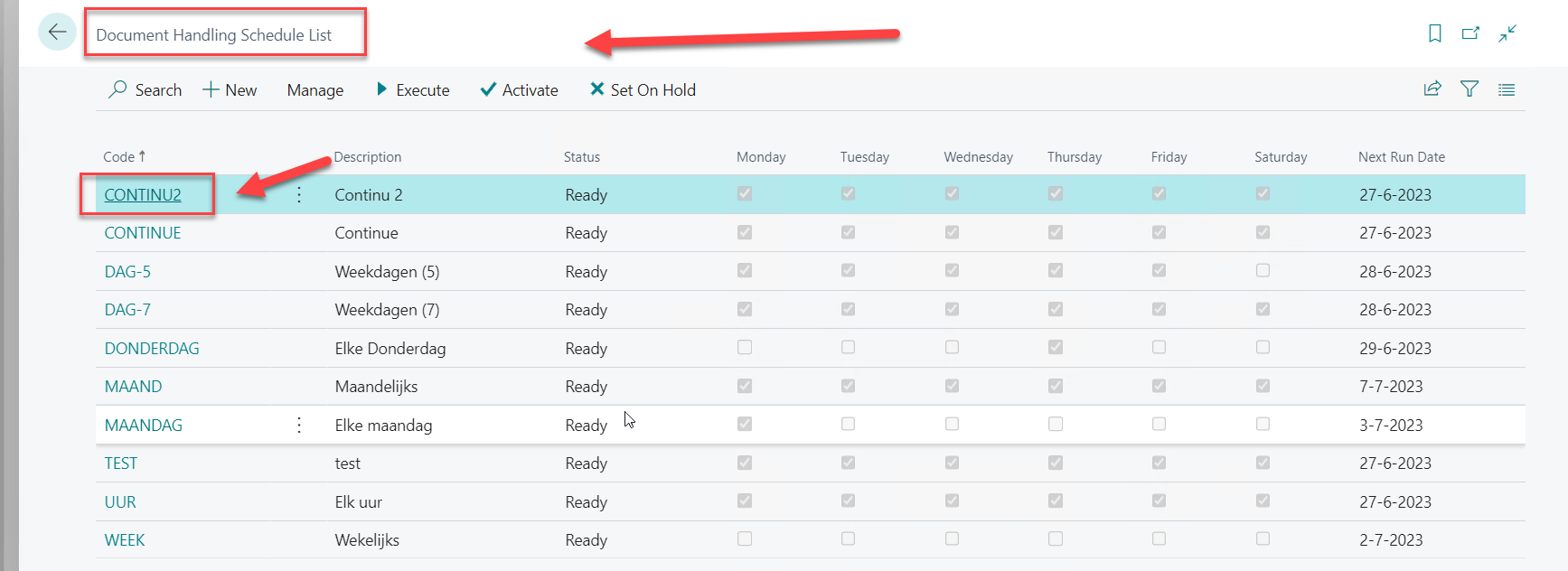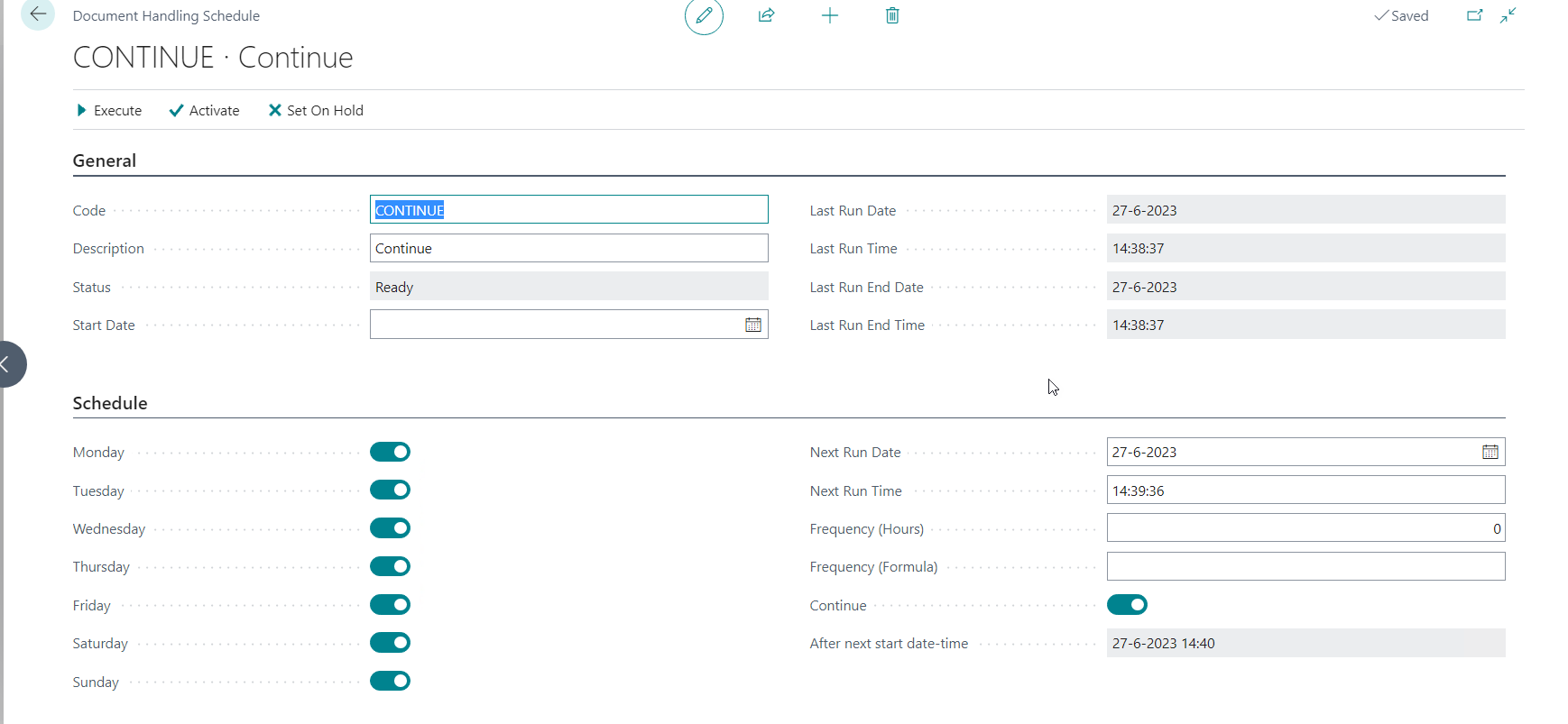Document Handling
General
This article describes how Document Handling works in Business Central. Document handling can be used to send reports or documents automatically to customers. This can be triggered by different events. The most common trigger is posting an invoice or receipt.
Document Handling Setup
Here you can set up the different tables from where you want to e-mail a report or document. You want for example to print a Shipment Confirmation from the table 11154660 (WMS Document Header), see example below where you send this report only to customer 'TEST'.
Tip
with field 'Appl. E-Mail Template' you can link the E-Mail Template to the E-Mail (For more information about E-mail Template visit the learn with this link https://learn.boltrics.com/appBase/EmailTemplate.html).
Tip
With a table filter you can filter for which records you want to send a mail
Tip
With the 'function call' you can trigger document handling events
Function call
With the function Call on the Document Handling Setup page you can the trigger the event to send e-mails. Say for example you want to send your customer an email in status 07-WEB.
First of all you check the function call below
This will only be triggered when the status of the receipt (in above example) is in status 25-READYFORUNLOADING (Table Filter). in order to trigger the fact box function you need to configure function 15 'Mail Document' in Object-ID 11154680, like below. Depending on, in which status and from which document you want to send the documents/reports you must configure this in a status template in a status.
Per Contact
Per Contact you can set up the contacts where you want to send the e-mails to, the report which you want to send and the frequency of the sending items.


| Field | Description |
|---|---|
| Contact No. | Here you define to which e-mail address you want to send the e-mails to. |
| Output Type | Here you define which type of document you want to send; PDF, CSV, XML, EXCEL, WORD or HTML. |
| Object ID | Here you define which report you want to send, for example 11154662 - 'Warehouse - Proforma Shipment' |
Tip
The report you want to send with the Dochandling has to be added to the report list document handling
Request Page
Run the Request page of the report. Here you can apply some filters. For example on the data item of the Report.
Report list
To send a document periodically, you typically need to follow these steps:
- Fill in the Table ID 11154753 (Report Entry).
- Fill in per contact: To whom you want to send the documents to (Field: Contactno.). Which documents you want to send (Field Object ID). How often you want to send the documents/reports (Field Schedule (create)).
Job Queue Entries
To process the e-mails you need to configure task No. 2 (creating the e-mail in Boltrics) and 3 (Sending the E-mail) from Object ID: 11154689.

Here you configure the General set up of the task.
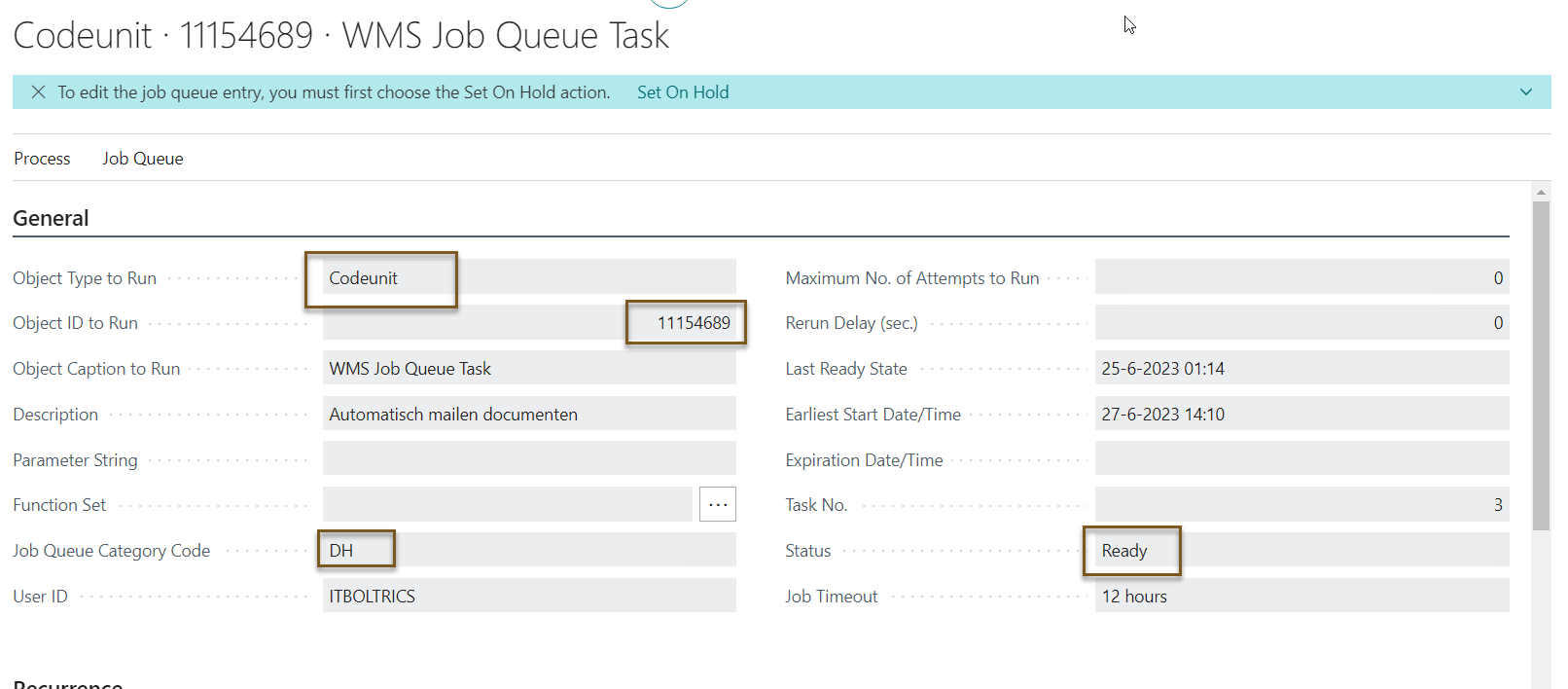
Here You configure the moment of recurrence.
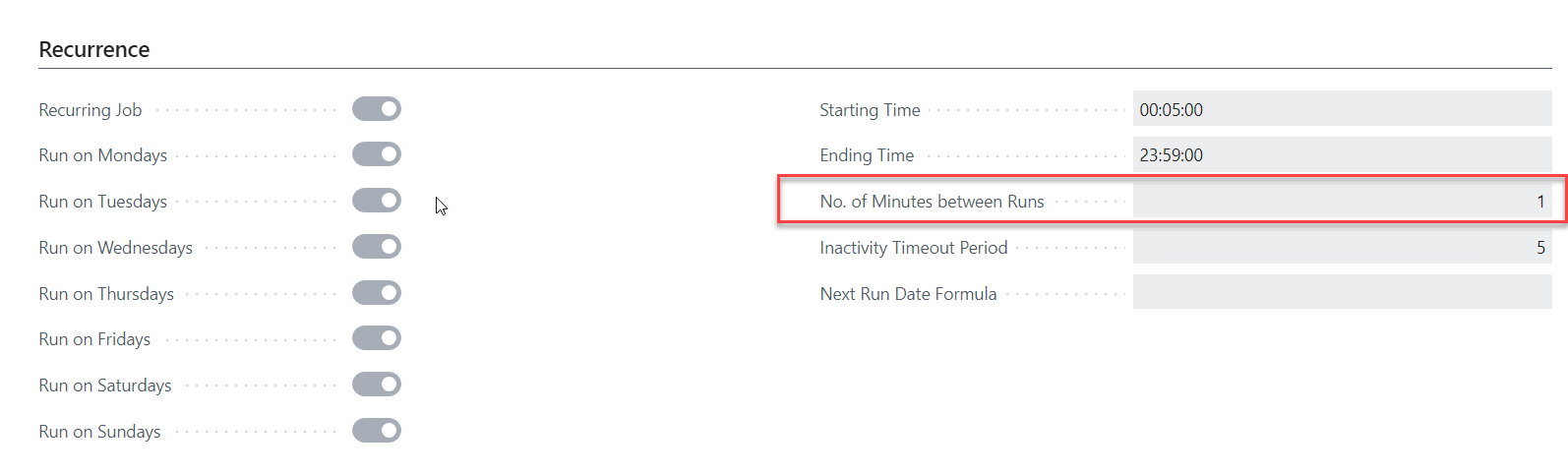
Schedule
On te Document Handling Per Contact page you can configure when or how often you want to send the e-mails to your customers for example.

Schedule (Create)
To create e-mails in Boltrics we need to configure a recurrence to create entries in Boltrics.
We can create this on the 'Document Handling Schedule list'.
We look for example how CONTINUE is created.
For example, When you want to send reports on monday you only set the boolean for monday. With the frequency (formula) field you can configure the recurrence. To configure this we know a couple of formulas: D = Day W = Week M = Month Y = Year So say you want to send your documents every month once and the day is not important you set up the date formula to '1M'.
Schedule (E-mail)
"Schedule (E-mail) works together with Job Que Task: 3 to handle all emails that have already been created in Dynamics. We keep this setting on continuous because the system can immediately send emails that have been created with 'Schedule (Create)'."
Document Handling Entries
"After everything is set up, you naturally want to be able to verify that everything has been sent correctly or, if you're informed that something hasn't been sent, determine why it wasn't sent. To do this, first navigate to 'Document Handling Entries.' Both the print status (triggered by queue item 2) and email status (triggered by queue item 3) should be set to 'ready.' If either of these two statuses is set to 'error,' you can see in the exception field why it failed. If both or either of them remain in 'new' status for a while, check the queue items to see if there is any issue with them."
Tip
"With a tile or filter on the page, you can quickly see which entries have encountered an error."
To make a Tile you need to: