Set up: Vendor Contract
Step 3 of 3
Contract Header
A new contract has to be set up:
- Open the page: Contacts by clicking in the menu on : Master Data > TMS Master Data > Contracts and Agreements > Contracts
- Click on the Action: New on the page: Contracts.
- Enter values in the following fields:
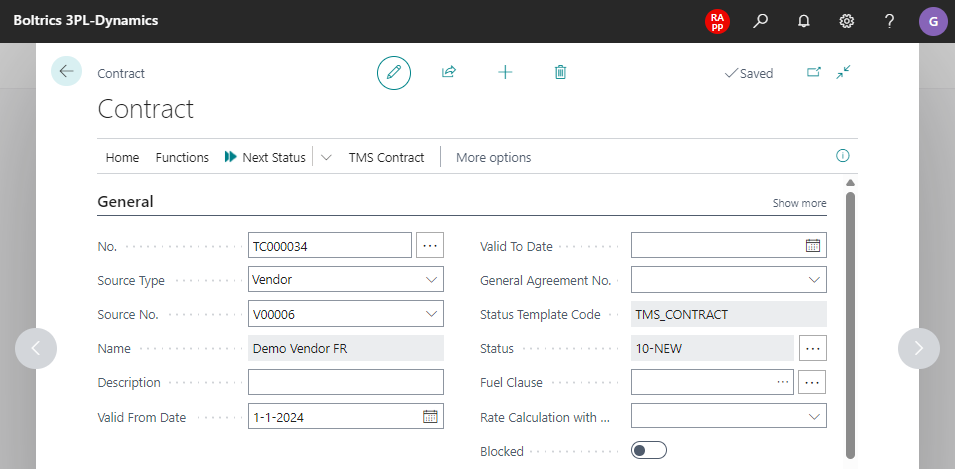
| Field | Description |
|---|---|
| Source type | Must contain either: Vendor, Vendor Price Group or All Vendors. |
| Source No. | A vendor or Vendor Price Group must be selected. |
| Valid From Date | Must contain a date. |
| Valid to Date | May be empty or contain a date in the future. |
Contract Lines
Prices are often depending where from and to the transport has to be carried out. For each area a line must be created.
- Click in the Tab: Lines on the Action: Manage > New Line.
- Enter values in the following fields:
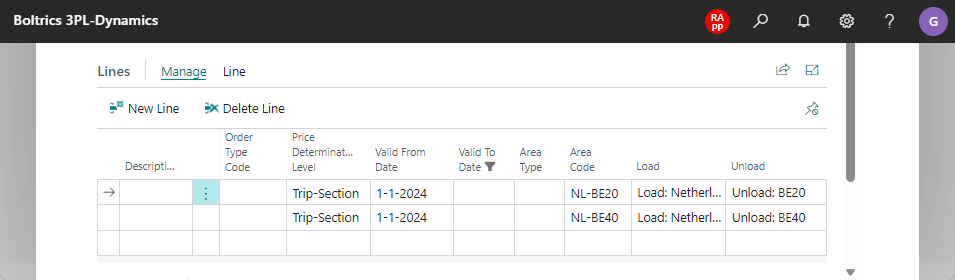
| Field | Description |
|---|---|
| Price Determination Type | Must contain either: Trip or Trip Section. - Trip: if price are determinated on the values on the trip, for example duration or distance. - Trip Section: if prices are determinated on the sections planned on a trip, for example when outsourcing multiple sections to a vendor. |
| Valid From Date | Must contain a date. |
| Valid to Date | May be empty or contain a date in the future. |
| Area Code | Click on the dropdown-button to select the appropiate area-code. |
Contract Detail Lines
Per service charged by the vendor a detail line must be created. For example: Transport, additional stops, etc.
- Click in the Tab: Detail Lines on the Action: Manage > New Line.
- Enter values in the following fields:
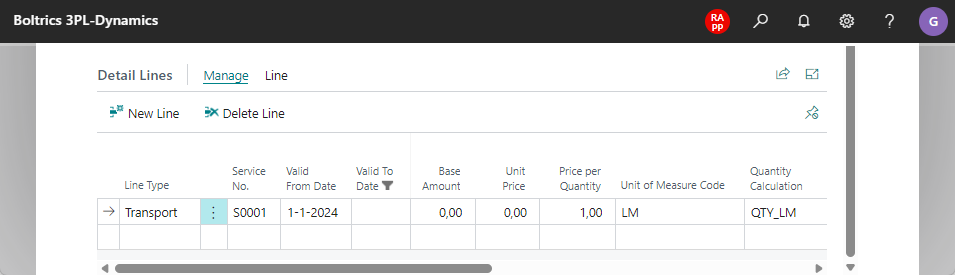
| Field | Description |
|---|---|
| Line Type | Click on the dropdown-button to select the appropiate type Transport or Surcharge. Only apply surcharges on detail level when applicable to a specific Contract Line. For general surcharges use the Action: Home > Surcharge/Discount on the Contract header. |
| Service No. | Click on the dropdown-button to select the appropiate service code for the costs the vendor is charging. |
| Valid from Date | Must contain a date. |
| Valid to Date | May be empty or contain a date in the future. |
| Base Amount | Only fill in when the same base amount is applicable on all transported quantities. |
| Unit Price | Only fill in when the same unit price is applicable on all transported quantities. |
| Price per Quantity | Only fill in when the same unit price is applicable on all transported quantities. |
| Unit of Measure Code | Click on the dropdown-button to select the appropiate Unit of Measure Code. |
| Quantity Calculation | Click on the dropdown-button to select the appropiate Agreement Quantity Calculation function. See Function Set Entries for more info on functions. |
Contract Line Prices
If the prices charged by the vendor are depending on the amount of good transported, multiple line-prices must be entered.
- Click in the Tab: Detail Lines on the Action: Line > Graduaated Price.
- Click in the Tab: Lines on the Action: *New *
- Enter values in the following fields:
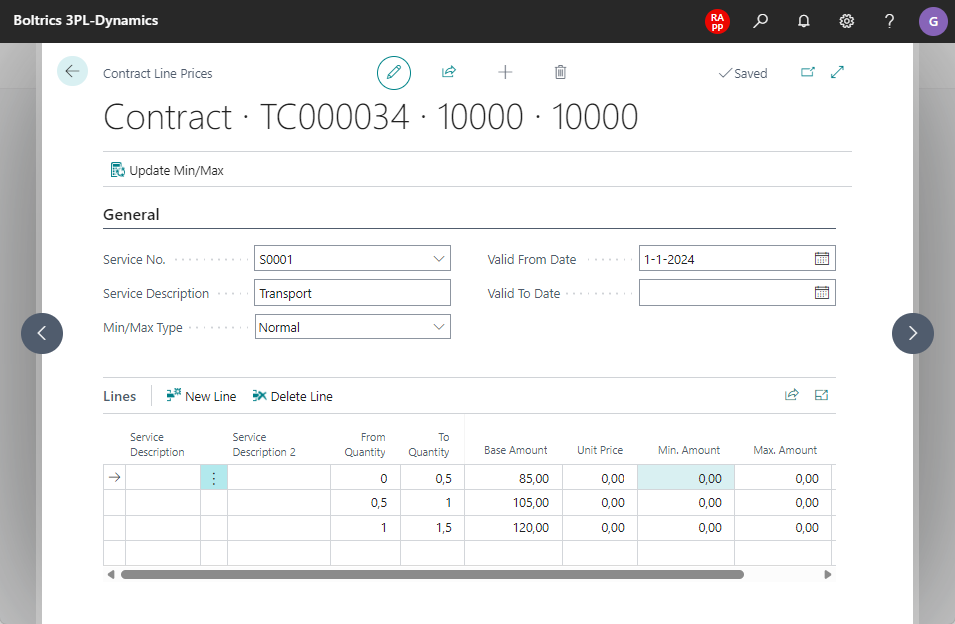
| Field | Description |
|---|---|
| From Quantity | The minium quantity related to the Quantity Calculation in the Contract Detail Line. |
| To Quantity | The maximum quantity related to the Quantity Calculation in the Contract Detail Line. |
| Base Amount | Fill in if a fixed amount is applicable on the line. |
| Unit Price | Fill in if a price per unit is applicable on the line. |
| Min. Amount | Only Fill when a Unit Price and a minimum amount is applicable. |
| Max. Amount | Only Fill when a Unit Price and a maximum amount is applicable. |
By completing the vendorcontracts the settings for the functionality: Compare Vendors are completed!