Folder Setup
General
One or more records can be created to be applied on the factbox: links on document-pages like WMS Receipts, Airfeight, TMS orders, sales invoices or masterdata like customers) or trucks.
Note
- The default folder has to be set on the 3PL Warehousing Settings in the tab: Folder.
- When extra folder settings have been created they can be linked on status templates.
Functionality
By defining the settings, it is possible to change the names of the folders as shown in de factbox: Links.
Tab: General
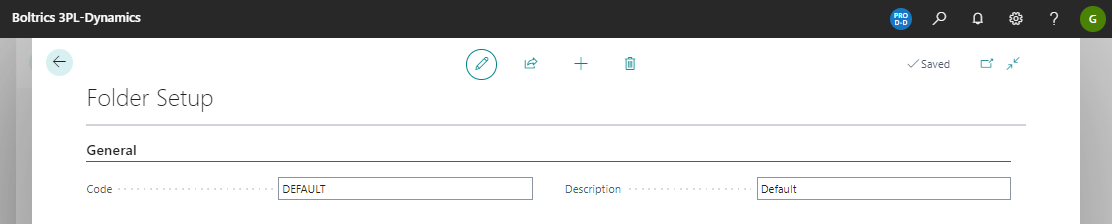
| Field | Description |
|---|---|
| Code | A unique code of the folder setting. |
| Description | A description of the folder setting. |
Tab: Folders
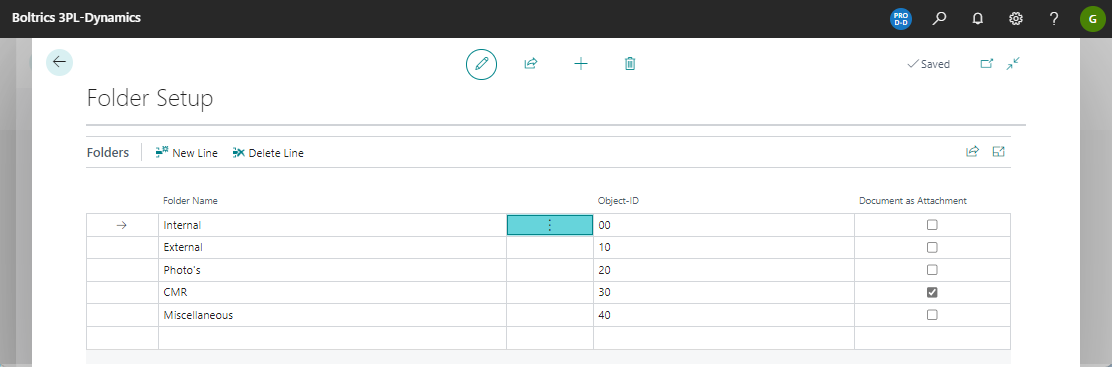
Fields
| Fields | Description |
|---|---|
| Folders Name | The name to be shown for the folder in the factbox: Links. |
| Object id | The sequence of the folders. Always start with 00. The value 30 must be set to the folder containing documents which have to be included when attaching documents to e-mails. For example when sending sales invoices. |
| Document as attachment | Always enable when Object-ID is 30. |
Adjust Folder Setup
Learn how to setup folders yourself with the help of the video below.
The use of the folder setup
In the video, you can see how to create (multiple) folder setups, and even how to set up the folders per status. In this way, you can use the functionality on all entities which use a status flow. You can easily set up different folders for documents like receipt or shipments, and for related statuses. For example, you can create a specific folder for a customs status. Besides, it is possible to set up folders on master data as the table Customer.
Automatically assign folders
As you have seen in the video, the standard folders in 3PL Dynamics contain an Object-ID. It is possible to use this ID, in order to automatically add folders as an attachment to an email. Or to link this folder to the web portal. For example, the folder CMR (or POD in the video) is used to link POD's. This folder receives Object-ID 30, and is then automatically attached to your invoices. You will have to take these settings into consideration when setting up new folders.