Visual Planning
General
The page: Visual Planning offers functionality to create and/or modify trips by selecting unplanned sections from a map. The page includes functionality so users can customise the view to carry out their planning work effectively.
The page Visual planning is part of the menu: Planning & Execute on the Role Centre.
{!Note] The Visual Planning is not part of the basic 3PL Dynamics Transport Application. Contact your local partner or Boltrics Account Manager for more information.
Functional
Starting Visual Planning
When opening the page: Visual Planning first a selection page is opened.
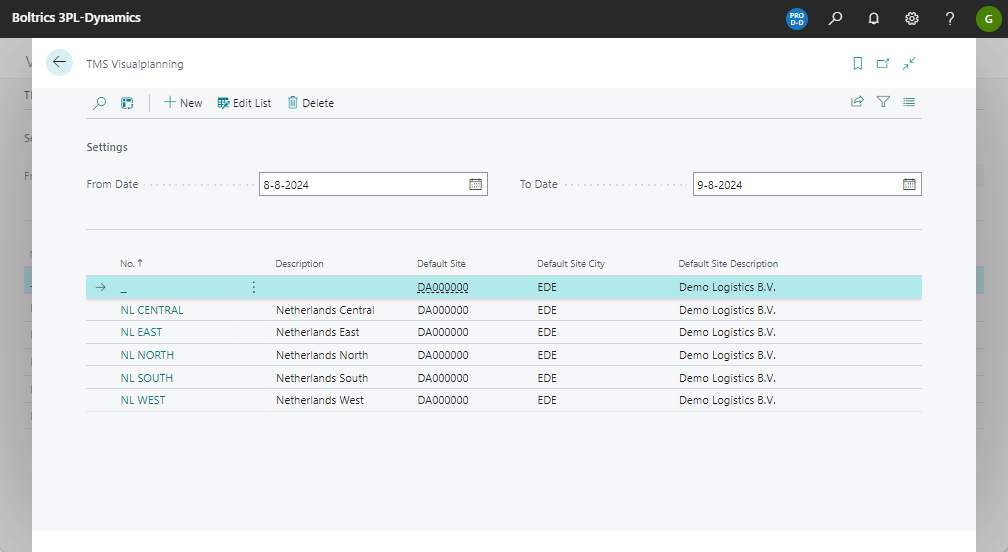
Note
- Click on the action: Edit List so dates can be adjusted.
- Click on a line to open the planning of the Plan Department.
- Select the line without a Plan Department if no filter on a Plan Departments is required.
Windows
The page: Visual Planning contains serveral windows.
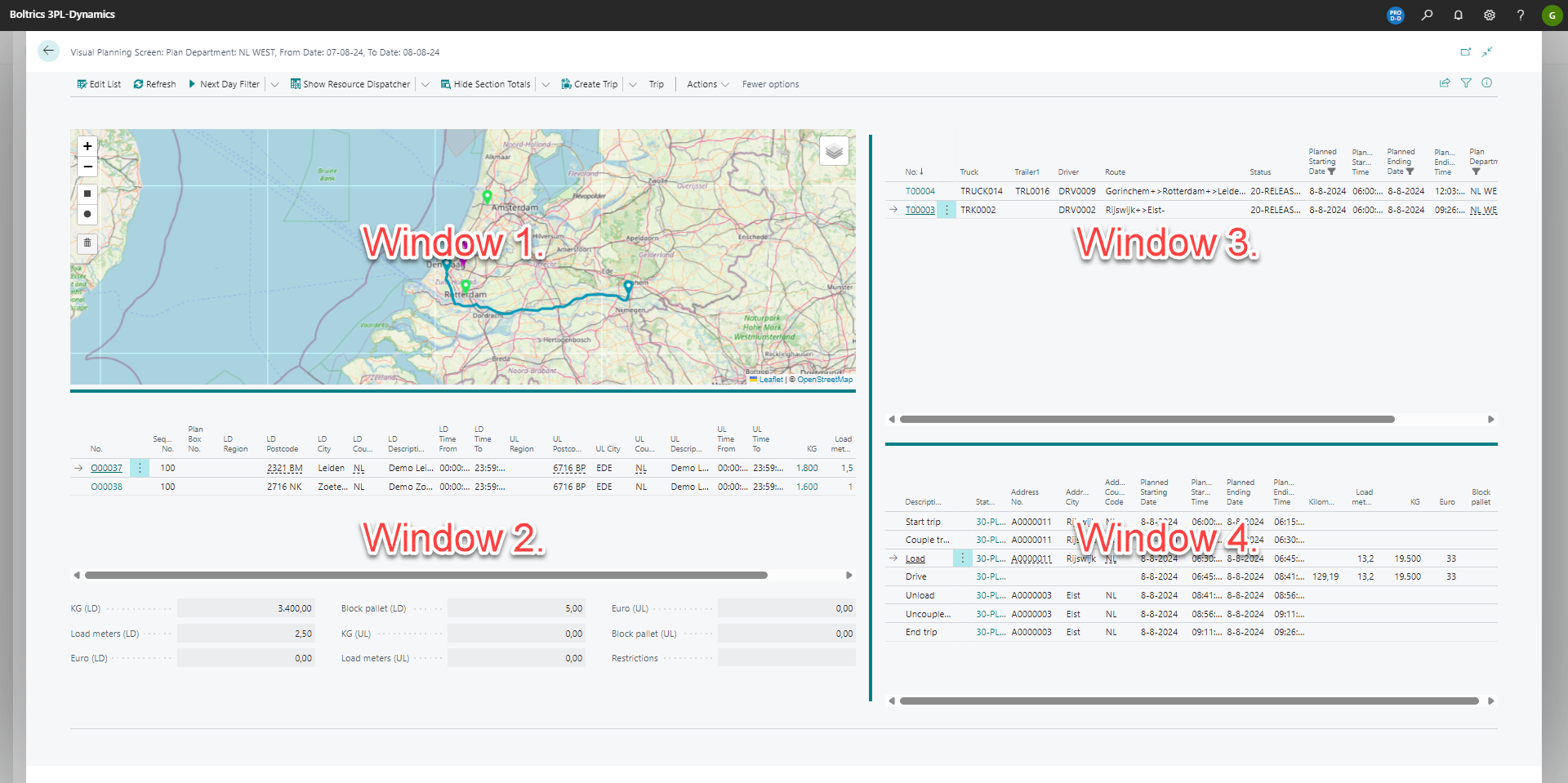
Tip
- The size of the windows can be modified by clicking and dragging the blue lines to the required position.
- Click on the i-button on the right top of the page to show/hide the factboxes.
- In the Visual Planner User Setup can be set what type of window is to be shown when opening the Visual Planning.
- Window Map
A map showing markers related to the unplanned sections. By clicking on the appropiate action the view can be changed to: List of unplanned sections or Resource Dispatcher. - Window Selected Sections
The list of the sections selected in window 1. Below this list the totals of the selected sections is shown. By clicking on the appropiate action the totals can be hidden or the Goods Details can be added to the view. By clicking on the action: Show Trip Stops the stops of the trip selected in the window-trip can be shown. Click on Refresh when selecting an other Trip. - Window Trips
The list of trips which have been planned. - Window Activities
The activities planned on the trip selected in window 3. By clicking on the appropiate action the view can be changed to the sections planned on the trip.
|
| Action | Description |
|---|---|
| Edit List | Change to Edit Modus. In Edit Modus fields in the window: Trips and TripSections can be modified. |
| Refresh | Refresh the page, new orders or updates will be applied. |
| Next Day Filter | Change the view to the next day, Applies on all windows. |
| Previous Day Filter | Change the view to the previous day, Applies on all windows. |
| Show Resource Dispatcher | Changes the view of window 1. to Resource Dispatcher. |
| Show Unplanned Sections | Changed the view of window 1. to Unplanned Sections. |
| Show Map | Changes the view of window 1. to Map. |
| Show/Hide Section Totals | Shows or hides the view of the totals of planning quantities of the selected sections in window 1. |
| Show Goods Details | Shows or hides the view of the Goods Details of the selected sections in window 1. |
| Show Activities | Changes the view in window 4. to Activities planned on a trip. |
| Show Section Details | Changes the view in window 4. to the planned sections of a trip. |
| Show Trip Stops | Changes the view in window 1. to Trip Stops. |
| Create Trip | Creates a new trip based on the markers/Unplanned sections or resources selected in window 1. For the sequence determination on the stops/planned activities see:Design Details - Sequence Determination. |
| Add to Trip | The selected markers/sections in window 1. will be added to the trip selected in window 3. For sequence determination on the stops/planned activities see:Design Details - Sequence Determination. |
| Next status | Changes the status of the selected trip in window 3. |
| New Trip | Creates a new trip in window 3. Startime will be based on field: Default Trip Starting Timme on the Transport Setup. |
| Customer Service | More information will follow soon. |
| Select for planning | To select(F7) a unplanned section or resource in window 1. To deselect click once more. |
| Calculate Activities | To calculate the selected trip in window 3. |
Window 1. Map
This window shows the markers related to the unplanned sections. Depending on the selected layers filters will be applied so more or less markers will be shown. When selecting a marker the sections will be shown in window:2.
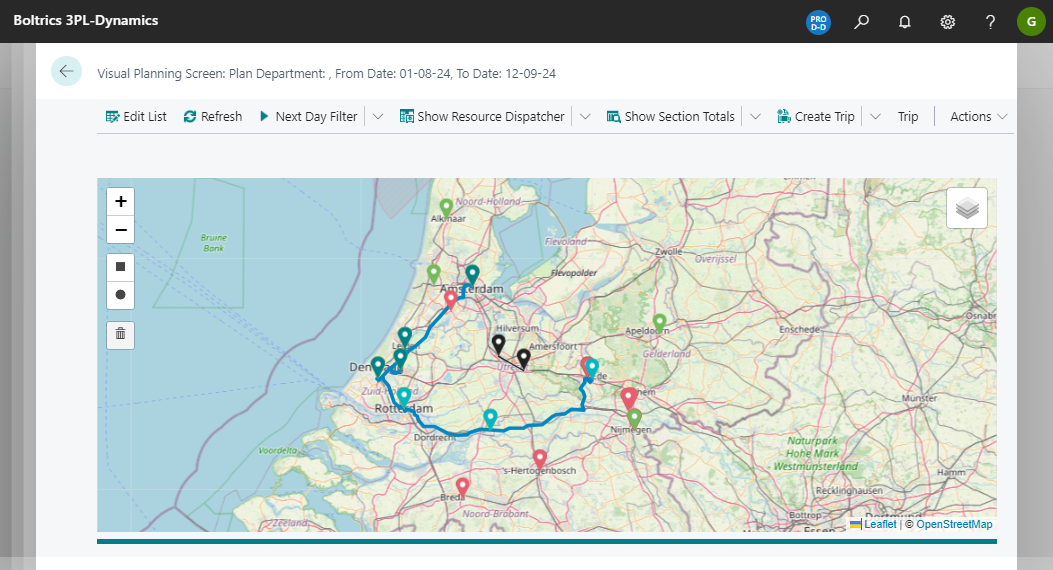
Note
- Markers related to depot will not be shown on the map.
- Hover the mouse over a marker to show more info related to the marker.
| Buttons | Description |
|---|---|
 |
Zoom in. Alternative: click on the map and scroll up with the mouse wheel. wheel. Click on the map an hold the left-button to reposition the view. |
 |
Zoom out. Alternative: click on the map and scroll down with the mouse wheel. Click on the map and hold the left-button to reposition the view. |
 |
Draw circle to select markers. Deselect markers by clicking on the marker or remove the line from the selected sections(window 2). |
 |
Draw square to select markers. Deselect markers by clicking on the marker or remove the line from the selected sections(window 2). |
 |
Open list of Layers. Select lines to apply filter on Markers shown on map. |
| Markers | Description |
|---|---|
 |
A marker of the type Loading. |
 |
A marker of the type Unloading. |
 |
A marker selected. |
 |
A marker Trip Stop planned. |
 |
A marker Trip Stop ready. |
Note
- If multiple orders/sections apply to a marker, they are merged. When clicking on the marker, they are split and connected by a straight line.
- Colours of the markers can be modified by creating a new Marker Configuration. Open the Visual Planning - User Setup to apply the new Marker Configuration on a user.
Window 1. Resource Dispatcher
This window shows the resources and the availability. For more information see: Resource Dispatcher
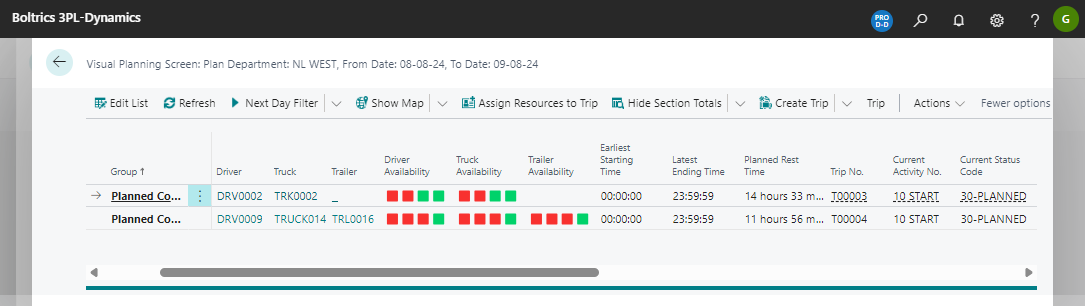
Note
- To add resources to a trip Select(F7) a line in the Window: Resource Dispatcher, select(F7) a line in the Window: Trips and click on the action: Assign Resources to Trip.
Window 1. Unplanned Sections
This window shows the sections which are not planned on a trip.
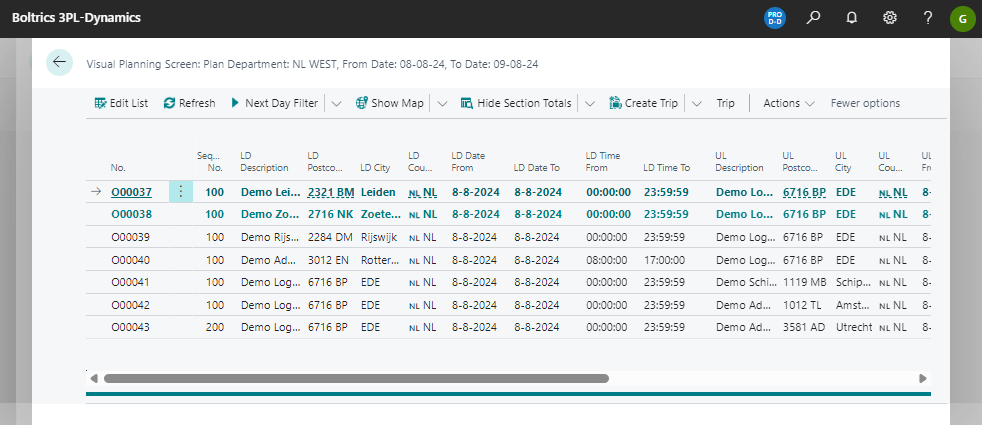
Note
- To select a section click on the line and click on the action: Select for Planning(F7). The line will be assigned to the user and the font of the text will change. The section will also be shown in the window 2. selected sections.
- To deselect a section assigned to a user, click on the line and click on the action: Select for Planning(F7).
Window 2. Selected Sections
This windows shows a list of sections which have been selected in window 1.
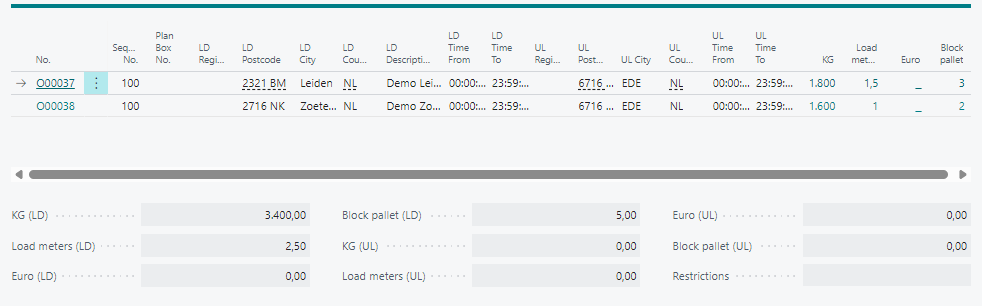
Click with the left-mouse-button on the button:  to open the following action-menu:
to open the following action-menu:
| Action | Description |
|---|---|
| Remove from Selection (F7) | The selected line will be removed from the selected Sections. |
Note
- Click on the action:* Show Section Totals* to show the totals of the planning quantities at the bottom of the window: Selected Sections. These totals will help users to select sections wich will fit in a resource. The totals show both loading and unloading quanties because a user can select markers/sections of both types at once.
- Click on the action: Show Goods Details to show all goods-lines applicable on the sections.
- Click on the value in the field: No. to open the order page.
- If the field: Handling Resource contains a value the section has been uncoupled on a trip. The value shows on what resource the section is loaded.
Example Goods Details:

Window 3. Trips
This windows shows a list of trips planned.

Click with the left-mouse-button on the button:  to open the following action-menu:
to open the following action-menu:
| Action | Description |
|---|---|
| New | To create a new Trip. Startime will be based on field: Default Trip Starting Timme on the Transport Setup. |
| View | TO open the page; Trip-card in view-modus. |
| Edit | To open the page: Trip-card in Edit-modus. |
| Select More | Allows the user to select more lines. |
Note
- When a line is selected window 1: map will show the route of the trip. Stops completed will be shown in darker colour than stops planned.
- Window 4: will either showw the Planned sections or the Planned Activities of the trip selected.
- Actions which can be used: New Trip, Edit list, Calculate Trip, Next Status and Previous Status.
- Resources can either be entered manualy(edit list) or from window 1: Resource Dispatcher.
- Click on the value in the field: No. to open the trip page.
- Click on a step in the fact-box Steps(Trip) to execute a step related to the trip.
Window 4. Planned Sections
This window shows either the activities or sections planned on the trip selected in window 3: Trips.
Planned Sections:

Click with the left-mouse-button on the button:  to open the following action-menu:
to open the following action-menu:
| Action | Description |
|---|---|
| Up / Down | Moves the select line 1 position up or down. |
| Deassign Section | Will remove the selected line from the trip. The section will be shown in the unplanned sections/map (window 1.) when clicked on the button: Refresh. |
| Disable Combine Section | Can be used to increase the Sequence Number of a line. This can be used if changes have to be made to only 1 line when multiple lines contains the same Sequence Number. |
| Split and Deassign | Can be used to split the line/section. For example when a section to be unloaded at an address is redirected to a depot of a carrier. The additional section created will be shown in Window 1 on the map or unplanned sections when clicked on the button: Refresh. This section can be planned on an other trip. |
| Previous / Next Status | Will change the status of the selected line. |
| Select More | Allows the user to select more lines. |
Note
- Click on the action: Show Activities to show the planned activities of the trip selected in window 3: Trips.
- Click on the action: Show sections to show the sections planned on the trip selected in window 3: Trips.
Window 4. Planned Activities
This window shows either the activities or sections planned on the trip selected in window 3: Trips.
Planned Activies:
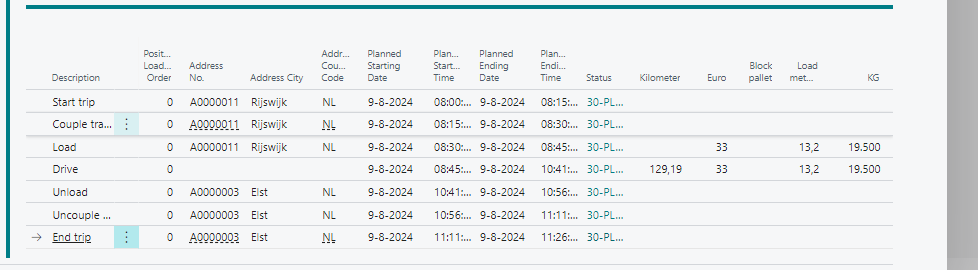
Click with the left-mouse-button on the button:  to open the following action-menu:
to open the following action-menu:
| Action | Description |
|---|---|
| Add Additonal Activity | To add an Additional Activity to the Planned-Activities. |
| Delete Additonal Activity | Function can be applied to delete the additional Activity. Function must be executed on the additional activity on the trip. |
| Move Up/Down | Moves the select line 1 position up or down. |
| Couple trailer | To add a couple-action to pick up a trailer on a trip. |
| Undo Couple trailer | Function can be applied to undo a Couple Trailer Activity. Function must be executed on the Couple Trailer activity on the trip. |
| Decouple trailer | To add a decouple action after the current selected activity. The remaining activities to be (un)loaded will be planned on a new trip. |
| Undo Decouple trailer | Function can be applied to undo a Decouple Trailer Activity. Function must be executed on the Decouple activity on the original trip. |
| Select More | Allows the user to select more lines. |
Settings
The following settings are applicable when using the visual planning.
| Setting | Description |
|---|---|
| Transport Setup | The following settings are required : - On the tab: General the field: Default Activity Calculation Type must be set to Manuals Activities. - On the tab: Capacity: the Column:* Shortcut Capacity Level* must be set to: 1. for each resource. |
| Layer Configuration | A configuration must be set to configure what data is shown in the visual Planning |
| Marker Configuration | A configuration must be set to configure what markers are shown in the visual Planning |
| Visual Planning User Setup | A configuration must be set to configure settings on the visual planning per user. |